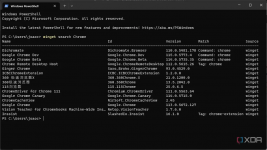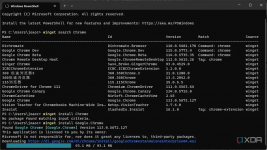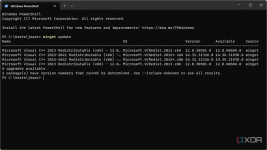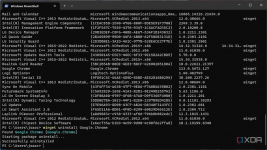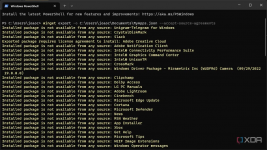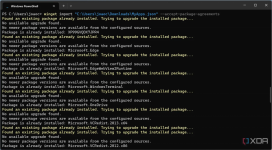Xploit Machine
Well-known member
- Joined
- Nov 29, 2022
- Messages
- 1,280
- Reaction score
- 110
Windows Package Manager gives you an easier way to install and manage your apps on WIndows 11 and 10. Here's how to use it. If you're a power user or somebody who's used Linux-based operating systems at some point, you're probably familiar with the concept of a package manager. This is a tool that gives you a centralized way to install and update your apps, while also potentially being faster if you prefer to work with your keyboard. Plus, it can make it easier to restore multiple apps in one go. Microsoft gives Windows 11 (and 10) users its own official package manager, simply called Windows Package Manager, but also known as winget.
The Windows Package Manager is included in Windows 11, but you won't really see it anywhere because it's part of the App Installer package (you may see this one on the Microsoft Store). It's mostly used through Windows Terminal, so it's entirely text-based. If you're interested in using Windows Package Manager to save you some time, we're here to show you how it works.
The Windows Package Manager is included in Windows 11, but you won't really see it anywhere because it's part of the App Installer package (you may see this one on the Microsoft Store). It's mostly used through Windows Terminal, so it's entirely text-based. If you're interested in using Windows Package Manager to save you some time, we're here to show you how it works.
- Right-click the Start menu button on the taskbar and choose Terminal.
- To search for an app, type winget search <AppName>. For example, let's try to find Google Chrome by typing winget search Chrome.
- If this is your first time using the winget command, you may need to agree to the terms of service. Press Y and then Enter if prompted.
- In this case, you'll see a few different results with different Chrome channels, as well as some apps with similar names. To get the right app, the safest method is to use the package ID, listed in the second column. For the stable version of Google Chrome, we'll use winget install Google.Chrome.
- If the program you're installing is available through the Microsoft Store (the source is indicated in the last column on the list), you'll also need to agree to the terms of service. Press Y and then Enter.
- You can also add the --accept-package-agreements argument to the install command to automatically accept any agreements.
-
- The installer will download and begin installing the program. Some programs can install silently without any user interaction, but Chrome actually needs your input, so you'll need to follow the appropriate steps in the dedicated setup window. You can also disable interactive prompts by adding the --disable-interactivity argument to the command above.
- Once the installer finishes, you can repeat the process for any other apps you want to install.
This makes it pretty simple to install your favorite apps using a text-based interface, and because many of these apps have silent installers through Windows Package Manager, it can be a lot faster. And yes, as we've mentioned above, you can use this to install apps from the Microsoft Store, too. You don't have to search for each one individually and click through search results to get what you want.