I get the message I gather so many others have got saying I cannot load Windows 11 on my older, larger, machine because I do not have TPM 2 or Secure boot. I find (in Wikipedia) that there is a way round this problem, but the actual details are not published. Anybody know?
You are using an out of date browser. It may not display this or other websites correctly.
You should upgrade or use an alternative browser.
You should upgrade or use an alternative browser.
TPM 2 & Secure boot
- Thread starter drg40
- Start date
jvickers
Well-known member
- Joined
- Jun 30, 2021
- Messages
- 110
- Reaction score
- 33
You might not have looked at the reference for that Wikipedia entry. Reference 60 looks like it has the information for working around TPM: https://www.bleepingcomputer.com/ne...ont-work-without-a-tpm-what-you-need-to-know/.
Of course, I'm not sure I'd go with that as you never know if the final release of Windows 11 no longer allows that. If you do want to try it, don't install Windows 11 on your primary computer. That's not advised anyway, though I was risky and did it. Of course, I have a recent build with TPM 2.0 and secure boot as well as a AMD Ryzen 3700X processor and plenty of RAM, HDD space, and newer, compatible video card. I thought the risk wasn't much of a risk. Plus, I have a full ACRONIS backup of my Windows 10 system on an external HDD.
Of course, I'm not sure I'd go with that as you never know if the final release of Windows 11 no longer allows that. If you do want to try it, don't install Windows 11 on your primary computer. That's not advised anyway, though I was risky and did it. Of course, I have a recent build with TPM 2.0 and secure boot as well as a AMD Ryzen 3700X processor and plenty of RAM, HDD space, and newer, compatible video card. I thought the risk wasn't much of a risk. Plus, I have a full ACRONIS backup of my Windows 10 system on an external HDD.
Thank you for that. I shall have a look at ref. 60. I take your point about the risks.
It is really irritating to have bought a largish machine and added to it as a result of repeated assurances (some insultingly phrased and very recent) that W10 will never end only to find that MS were working on Windows 11 at the time.
Perhaps some self appointed gurus need demoting to beginner?
Not present company, of course!
Thank you again.
It is really irritating to have bought a largish machine and added to it as a result of repeated assurances (some insultingly phrased and very recent) that W10 will never end only to find that MS were working on Windows 11 at the time.
Perhaps some self appointed gurus need demoting to beginner?
Not present company, of course!
Thank you again.
davehc
Well-known member
- Joined
- Jun 24, 2021
- Messages
- 627
- Reaction score
- 153
You have all looked at the many tweaks on the web, to install windows 11 on an incompatible computer. I tred them all and none worked for me.
Now a forum has come up with an automated process to make the necessary alterations to the registry.
I tried the tweak on an old i5 Dell laptop, with TPM 1.2. The tweak worked! I was using the leaked Windows 11 on a USB plug.
It took about 45 minutes on my crappy machine, but you may do better. On completion, all my data was intact and I was ready to go.
I could post the registry tweak, but would prefer you to go to the source, as I am a contributor there and do not want to incur their wrath.
PLEASE. Make a backup of your installation before trying this!!!!!!!
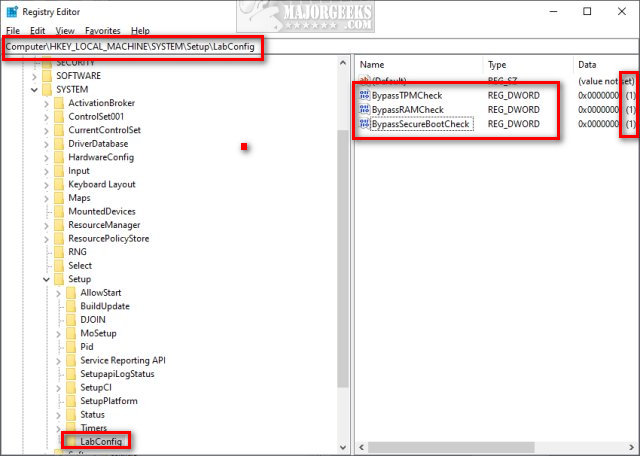
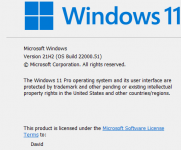
Now a forum has come up with an automated process to make the necessary alterations to the registry.
I tried the tweak on an old i5 Dell laptop, with TPM 1.2. The tweak worked! I was using the leaked Windows 11 on a USB plug.
It took about 45 minutes on my crappy machine, but you may do better. On completion, all my data was intact and I was ready to go.
I could post the registry tweak, but would prefer you to go to the source, as I am a contributor there and do not want to incur their wrath.
PLEASE. Make a backup of your installation before trying this!!!!!!!
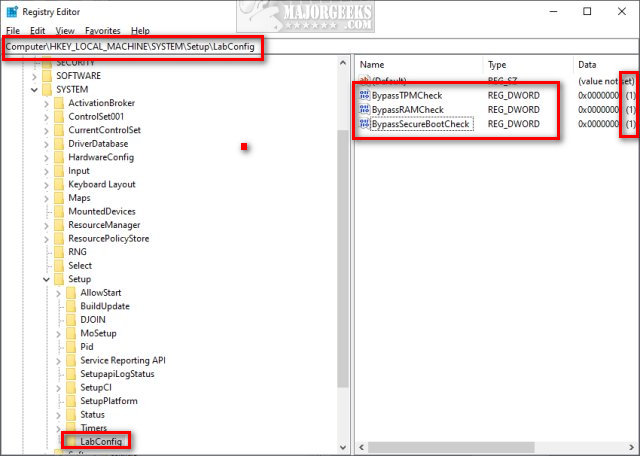
Download Bypass Secure Boot and Trusted Platform Module (TPM) - MajorGeeks
Bypass Secure Boot and Trusted Platform Module contains the registry files to add one new Registry Key and three new Registry DWORD's to bypass Secure boot and TPM requirements and install Windows 11.
www.majorgeeks.com
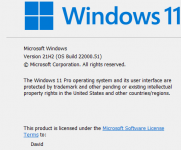
inooodevil
New member
- Joined
- Aug 18, 2021
- Messages
- 2
- Reaction score
- 1
Follow these steps to bypass Windows 11 TPM 2.0 requirements:I get the message I gather so many others have got saying I cannot load Windows 11 on my older, larger, machine because I do not have TPM 2 or Secure boot. I find (in Wikipedia) that there is a way round this problem, but the actual details are not published. Anybody know?
- Install Windows 11 via bootable installation media we created via Rufus. If your system hardware doesn’t meet the Windows 11 requirements. You will see the following message stating:
“This PC can’t run Windows 11.“ - If the above message appears on your screen when installing Windows 11. Press Shift + F10 keys on your keyboard to launch the command prompt window. Type “Regedit” in the command prompt and hit enter to launch the Windows Registry Editor.
- Navigate to the following when the registry editor opens: HKEY_LOCAL_MACHINE\SYSTEM\Setup
- Right-click on the setup folder, and from the submenu, select New>Key.
- Name the key you created “LabConfig” when prompted and hit enter.
- Right-click on the LabConfig key and select New > DWORD (32-bit) value. Name the value you created BypassTPMCheck. Create two more values with the following names:
BypassRAMCheck
BypassSecureBootCheck - Now double-click on each value you created and set the date to 1 for each.
- After configuring all three values under the LabConfig key, close the registry editor.
- Next, in the Command Prompt window, type “Exit” and hit enter to close the window.
- Now that you are back at the message stating, “This PC can’t run Windows 11,”. On the Windows Setup window, click the back button as shown below.
- Doing so will take you back to the screen, prompting you to select the Windows version you want to install.
- Proceed without worrying about hardware requirements and install Windows 11.
if you are still facing problems then you can go to yehiweb and read it with screenshots
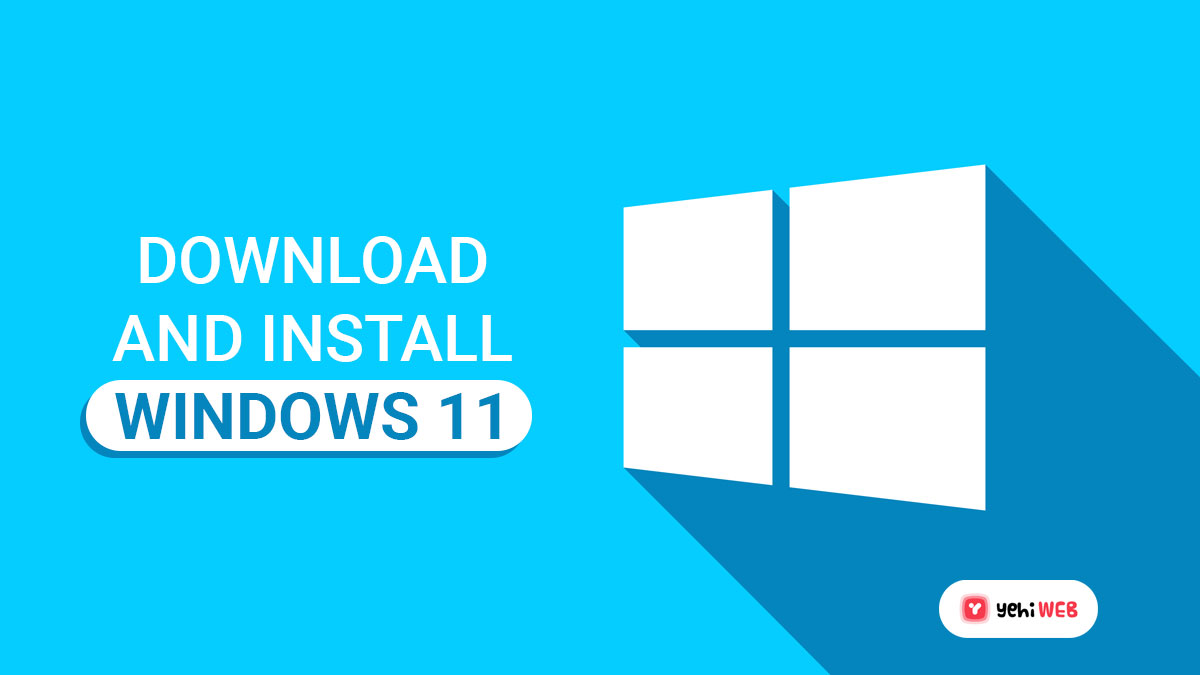
How To Download And Install Windows 11 [A-Z Guide] | Yehi Web
Here's how to download and install Windows 11 without becoming a Windows Insider.
Ask a Question
Want to reply to this thread or ask your own question?
You'll need to choose a username for the site, which only take a couple of moments. After that, you can post your question and our members will help you out.
