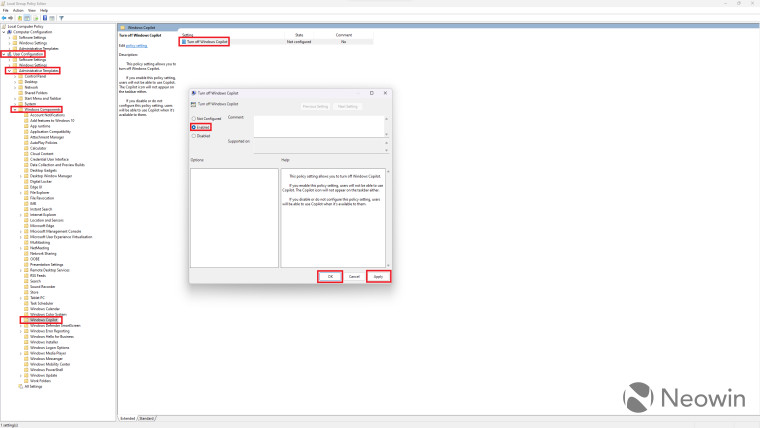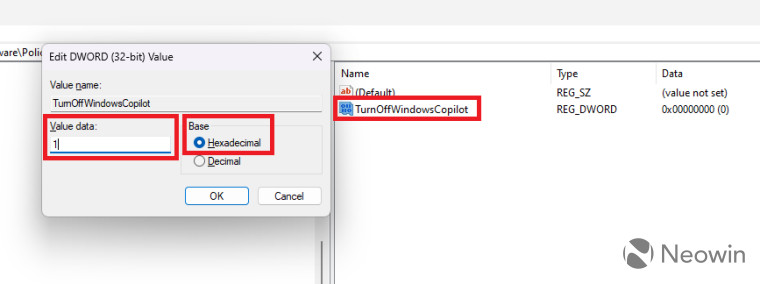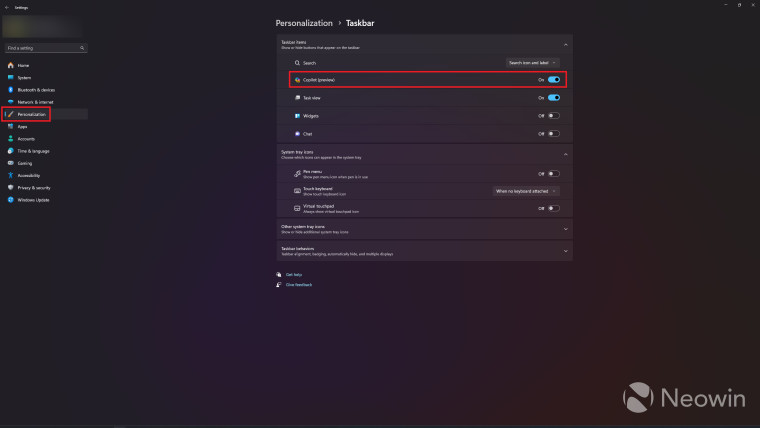Xploit Machine
Well-known member
- Joined
- Nov 29, 2022
- Messages
- 1,281
- Reaction score
- 109
Earlier this week, Microsoft started rolling out the Moment 4 update for Windows 11. The update also included Windows Copilot, a generative Artificial Intelligence (AI) that replaces Cortana and offers to perform certain tasks for the users. However, if you are not interested in having additional bloatware on your system then there are ways to remove or disable Windows Copilot on Windows 11. The steps will depend on whether you have Windows 11 or Windows 11 Pro. For Pro users, Group Policy Editor offers the easiest way to disable Copilot. Windows 11 users, on the other hand, will have to rely on Windows Registry Editor so we do recommend taking a backup before proceeding as editing Windows Registry Keys can harm your system.
Method 1: Using Group Policy Editor
Windows 11 Pro users can access the Group Policy Editor on their system to disable Copilot by following the steps below:
- Open Start Menu and type "Group Policy Editor" or "gpedit"
- Click on Edit group policy
- Navigate to User Configuration > Administrative Templates > Windows Components > Windows Copilot
- Double-click on "Turn off Windows Copilot". This will open a new dialog box
- Select the "Enabled" radio button on the top left and click on Apply then ok to save changes
This will disable Windows Copilot on your system and remove the icon from the taskbar as well.