Since the last update, i feel like when i go into 'this pc' it only shows my c: drive and i am pretty sure it used to show all the big icons of the likes of pictures, videos, my documents etc prior
Has this been changes does anyone know or may i have changed something and not realised?
Them icons are there but smaller on the left, but i would rather they were as they were before.
Can anyone help at all, please?
This is how mine looks now:
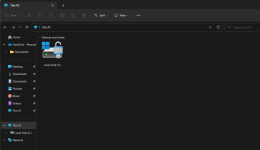
Regards
James
Has this been changes does anyone know or may i have changed something and not realised?
Them icons are there but smaller on the left, but i would rather they were as they were before.
Can anyone help at all, please?
This is how mine looks now:
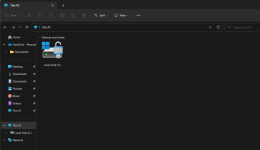
Regards
James
