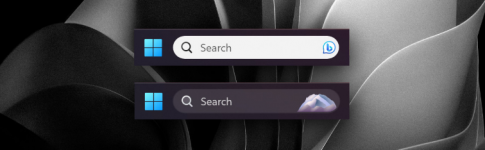Xploit Machine
Well-known member
- Joined
- Nov 29, 2022
- Messages
- 1,281
- Reaction score
- 109
Not so long ago, Windows 11 received a Windows 10-like taskbar search box, giving users a quick and easy way to find something on their computers. To make the feature more engaging and interesting, Microsoft paired it with search highlights—small daily images dedicated to prominent events, landmarks, celebrations, etc.
Sadly, recent Windows updates replaced search highlights with a Bing Chat ad, and everything the search box displays now is a boring Bing logo. Moreover, the subtle translucent search box is now a large white bar distracting users from whatever they are doing. Here is how to disable Bing on the taskbar in Windows 11, restore search highlights, and make the search box more subtle.
Remove the Bing logo from the taskbar search in Windows 11
- Navigate to GitHub using this link and download the latest ViVeTool app release. It is a third-party utility for managing Windows 10 and 11 features. Note that using ViVeTool requires administrator privileges. Also, back up important data before you proceed. Although nothing should go wrong, better be safe than sorry.
- Unpack the downloaded archive in a convenient folder.
- Launch Command Prompt in elevated mode (run as administrator) and navigate to the directory with the ViVeTool app files using the CD command. For example, if you have extracted the archive into C:\Vive, type CD C:\Vive.
- Type vivetool /disable /id:43572857 and press Enter. The command will remove the Bing logo on the taskbar search and restore search highlights.
- Restart your computer and wait a few minutes for Windows to refresh the search box.
- If you want to replace the white-filled search box with a more subtle and less distracting translucent variant, repeat step three and execute the vivetool /disable /id:42922989 command. Remember to restart your computer afterward.
By the time of writing this short guide, the commands work in the latest stable Windows 11 release, build 22621.2070. Sadly I could not restore search highlights in Windows 11 preview builds from the Dev Channel, so I expect Microsoft to break the IDs in the upcoming feature update. But that has yet to come, so we still have a few months to enjoy the ad-free taskbar with daily search highlights.
Tip: You can always remove the search box and its variant in Settings > Personalization > Taskbar > Search.
Shout out to @PhantomOfEarh onTwitter X for his help in finding the necessary feature IDs.
Tip: You can always remove the search box and its variant in Settings > Personalization > Taskbar > Search.
Shout out to @PhantomOfEarh on