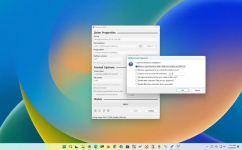Xploit Machine
Well-known member
- Joined
- Nov 29, 2022
- Messages
- 1,279
- Reaction score
- 110
Rufus lets you download the ISO file and create a bootable USB flash drive to install Windows 11 on supported and unsupported hardware. Rufus is a free tool to quickly create a bootable USB flash drive to upgrade or clean install Windows 11. The utility works similarly to the Media Creation Tool, and you can provide an existing ISO file or download the files directly from the Microsoft servers. Unlike the Microsoft solution, Rufus not only allows you to create a USB installation media, but it completes the process faster. You can prepare a USB drive for Windows 11 22H2, 21H2, and even older versions like Windows 10 and 8.1. Also, the tool can create a bootable USB that bypasses the security and memory requirements to install the operating system on unsupported hardware.
In this guide, you will learn the steps to use Rufus to download the ISO file and create a bootable media to install Windows 11 (versions 21H2, 22H2, 23H2, and higher) from scratch.
In this guide, you will learn the steps to use Rufus to download the ISO file and create a bootable media to install Windows 11 (versions 21H2, 22H2, 23H2, and higher) from scratch.